links click here to go to given topic
sign text quotes

..
teach me rulz i will teach u how to break it..........

Hi Friends
Monday, June 2, 2008
The Best 80 Photoshop Text Effects on the Web
Nevertheless, it is always little problem when it comes down to learning of how to do something in Photoshop. There are many different tutorials that focus on basics, but for me and you this is far too little.
Some days before i got a comment on my blog and also my friend Jay asked me for photoshop tutorials. I googled "photoshop text effects" i found this very useful article about photoshop tutorials : The Best 80 Photoshop Text Effects on the Web.
Free Online picture editors to Edit Pictures
Though the online picture editors are not yet up to the mark to be used by professional designers, for folks like us who just want to create some snapshots for our blogs, these could prove to be quite useful.
Fauxto, Photoshop Lookalike online picture editor
Fauxto is a photoshop lookalike that allows you to create images using layers, and is the only one that has this feature right now. Best of all its available through your browser and its FREE.
Picture2Life is another online picture editor which allows you edit your pictures online. It allows you edit pictures that are already uploaded to sites like MySpace, Flickr, H15, Photobucket etc you can just provide the url link to your picture and it will be imported to Picture2Life.
Snipshot allows you to the option to either upload the image from your pc or open the it from a url. It has a lot of features like one-click import for images, ability to save as either gif, jpg, pdf, png or tif, unlimited undo and redo and more.
Picnik is another online picture editor which allows you to edit all your online photos easily. Picnik works directly with photo sharing sites and provides you with one click photo fixing
Pixer is another alternative for your desktop photo editor. It allows you to upload your pictures online and edit it, using functions to resize, crop add special effects etc.
You can also check few of the other options for editing pictures online
Do let me know if you are using any other solutions or any other online picture editor that you may be using. Looking forward to your experiences.
7 Best Web Based Picture Modifying Websites
Using the Cartoonizer, you can re-create your images by turning them into digital paintings, cartoons or comic strips. Click on the Cartoonizer link located under Create Menu. Cartoonizer will open in a new window where you can then upload your own images. After uploading your images, you can use the menu located on the top to warp, sketch and color the digital images.
Color Tool

Warp Tool

Create your own Avatars using Uvatar
--------------------------------------------------------------------------------------
 2. Aviary, an ambitious project which consists of an online artist community/marketplace as well as a suite of web based design/photo editing/typography related tools, have thought of a clever way to advertise the possibilities of their impressive software.
2. Aviary, an ambitious project which consists of an online artist community/marketplace as well as a suite of web based design/photo editing/typography related tools, have thought of a clever way to advertise the possibilities of their impressive software. In the video below you will see the process of creating a funny image of Hillary Clinton “revealing her true self.” The power of the tools used resembles Photoshop, and even seasoned Photoshop vets would probably have to admit that even in Photoshop this kind of photo retouching would not be easy to do. However, the image was created entirely with Aviary’s web based applications. The tools in the Aviary suite include Phoenix (photo editor), Toucan (color swatches and palettes creator), Raven (vector editor) and fifteen others. If you’re interested in seeing more, check out this Britney Spears detouch video.
--------------------------------------------------------------------------------------
3. If you feel it difficult with professional tools to generate sketches of any photograph like one of yours, Sketch Generator is the right tool for you. Its an online image processing utility will generate a “sketch”-like abstraction of your digital photograph.
Just upload any file of yours and it generates the sketch in few seconds. Not only this you can specify
- Sketch Resolution
- Sensitivity Threshold
- Colors
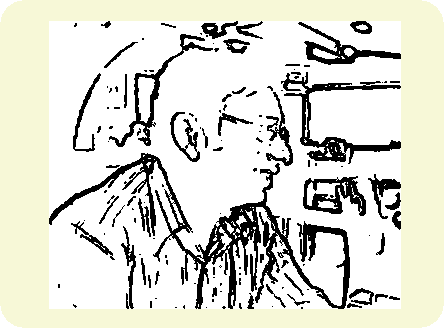
4.

Andy Warhol popularized the Pop Art style with his silkscreen paintings of Marilyn Monroe.
Want something similar to gift your wife on her coming birthday ?
While Warhol painted all the different variations by hand, you can easily convert any digital photograph into a pop art portrait using Warholizer - just upload the picture (or grab one from Flickr) and wait as this tool turns that photo into a pop art poster.
--------------------------------------------------------------------------------------5.

Want to see yourself on CNN news, BoingBoing or the front cover of all top magazines like TIME, Wired, Cosmopolitan, National Geographic, Sports Illustrated, etc.
Try these fake magazine cover creation tools:
a. MagMyPic - Just upload your picture and this service will instantly put that on the cover of TIME, Rolling Stone, Fortune, People, Maxim, Vogue and other popular magazines. The service is quick but you have no control over the text appearing on the magazine cover.

b.Condenet.com - This is an excellent service for creating a personalized Wired Magazine Cover - you can pick your own picture, tag lines and even control the placement of various elements using simple drag-n-drop. You also get a printable version of the Wired magazine cover.
c. U.R.Celeb - This is an excellent Windows software to create fake magazine cover image on the desktop. Unlike MagMyPic, this software offers you tons of control - you can change the magazine headlines, resize photos and the branding is non-obtrusive.
Supports CNN Breaking News, TIME, Vogue, PlayBoy and other popular magazines.
d. BoingBoing - It’s tough to get BoingBoing editors to link to your blog but with this post generator, you can create your own BoingBoing story. Stuff in a few words and your BoingBoing Story is ready.
---------------------------------------------------------------------------------
6.ASCGEN is a small utility that converts you photographs and screenshots into high quality colored or black and white text images.
The output can either be plain text or HTML web pages (like you have seen in ASCII Art Gallery).

What makes ASCGEN different from other Image to ASCII converters is that it gives you lot of control over the output text - you can change the output dimensions, flip sides or adjust the brightness and contrast levels of the output text image through sliders in real time.
ASCGEN Home | Download Link-------------------------------------------------------------------------------------
If you are writing a book for O’Reilly, their in-house designers like Lorrie LeJeune will do the animal sketch for you but for everyone else, try O’Reilly Maker.
It’s an online tool for generating fake animal book covers that look pretty much the same as O’Reilly designs. You can change the text, book color and the animal image. Good fun.
How to Find the Font used in a Logo or Image?
WhatTheFont supports most common image formats, for example GIF, JPEG, TIFF, BMP. The maximum image size is around 360 x 275 pixels,but you can't upload images bigger than 360 x 275 pixels. If you are a designer or a font addict, this is one site that you are going to fall in love with.
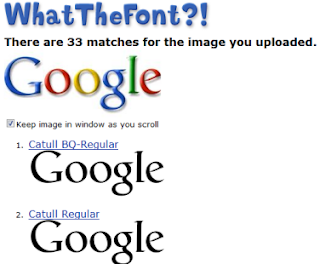 Check Font @ WhatTheFont?!
Check Font @ WhatTheFont?!
How to View Sites or Forums without "Signing Up"?
In order to resolve this you can use temporary disposable email accounts or either using bots and cache's.Temporary email accounts can usually be accessed by anyone as long as they type in the same email address that you used. Some let you set passwords, but that's rarer. That means you want to choose a more creative email address that can't easily be guessed or replicated by someone else.Here are some services that let you avoid spams in your account:
1. Be the Bot
When Google visits the site, it gives something called a Header. This header tells the site who the visitor is. Google's header is Googlebot. The programmers of the site check to see if the header says Googlebot, and if it does, it opens up all of its content for only googles eyes.Now, all this site have to do is trick the site's headers, into thinking that you ARE google. That's what this site does.

Click here to Be The Bot
2.Google Cache
Most of the sites or forums that does not allow you to see all images or links or content ,allows Google to index its pages with the help of robot.txt file .You can take advantage of this service og google by just click the ‘Cached’ link near the search result,instead of clicking on the direct link.View the page. Go till the end of it. You might end up finding the information there.

You can also view cache page by clicking on Pagerank option on Google toolbar and then on Cached Snapshot of the Page
3. Bug Me Not
I told you earlier about service Bug Me Not that offers free username and password for most of the sites .You could use those IDs and passwords to login - bypassing compulsory registrations.There’s also a Firefox extension available that helps you automatically signing in .But in most cases i found that passwords does'nt works.

Temporary Email Services
1. Mailinator
You don't have to sign up to use Mailinator. Just enter whatever email address you like as long as it ends in mailinator.com.2. myTrashMail
The popular myTrashMail offers both secure and non-secure temporary email accounts.
3. BugMeNot
http://email.bugmenot.com/
Not only does BugMeNot let you bypass website registration, it also offers an instant, disposable email service. Emails get deleted every 24 hours.
4. BlockFilter
Offering a variant of the 2Prong service, BlockFilter offers no-click disposable email that is automatically deleted every 2 hours.
5. 10 Minute Mail
Don't need an email inbox with longevity? Try 10 Minute Mail, which offers accounts that expire after 10 minutes (with optional renewal).
6. MailEater
To use MailEater, just give out an email address like anything@maileater.com. Then check the website for any emails.
7. Temporary Inbox
Temporary Inbox offers both disposable email and email forwarding services with multiple domains you can choose from.
CHECK HOW FAST U TYPE

With the speed test you can test your typing speed. Of course you will not get an 100% accurate result, but at least a clue where you are. Try it again and again, and with time you will get faster, that is because, since the words that you need to type, are the most frequently used words of the english language. The faster you can type these words, the faster you will also type ordinary texts.
I only got 122 points there with 32 correct words and 1 wrong words.(I am really slow :) )
Tell me how much you got.
Check Here For the Link :10-Fast-Fingers Speedtest
Firefox Tip: Find as you Type
Find as you type is a concept in Firefox that begins the search for the phrase when you start typing. This means that you do not have to press CTRL + F to open the search box. The function is automatically deactivated when you type in a form on the website.
To enable this function you need to access the Firefox configuration. Type about:config in the address bar and filter for the string accessibility.typeaheadfind. The default value is false for this entry. Set it to true to enable immediate searches on websites.
Coolest Firefox Tweaks Ever
 Everyone now Firefox is a better open source browser than other, you can add extension to make this browser more optimal. Wait, Why we don’t try to tweak it more? Firefox is the coolest browser right!
Everyone now Firefox is a better open source browser than other, you can add extension to make this browser more optimal. Wait, Why we don’t try to tweak it more? Firefox is the coolest browser right! - Fetch only pages that you click
- Create a user.js file.
- Limit the RAM usage
- Reduce RAM usage further for when Firefox is minimized.
- Useful Keyboard shortcuts
- Blocking Animation Flash
- Install Fastererfox Extension to Optimize your Intenet Connection Speed
- Speed up the browser menu GUI
- Content Tokenizing Time
- Content Notify Interval
- Right-click (Apple users ctrl-click) anywhere in the about:config window, select New and then Integer from the pop-up menu.
- Type content.notify.interval in the New integer value pop-up window and click OK.
- You will be prompted to enter a value. Enter 750000 and click OK.
In the default,Firefox will pre-download the pages behind the links it thinks you MIGHT click. I think this is just useless bandwidth usage. How you stop that in two simple steps? Type “about:config” into the address bar and hit return. Type “network.prefetch” in the filter field, It should be set to TRUE. Double click it, and it will turn to false.
Creating a user.js file can really speed up your browsing. You’ll need to create a text file named user.js in your profile folder (see this to find out where the profile folder is) and see this example user.js file that you can modify. Created by techlifeweb.com, this example explains some of the things you can do in its comments.
Although it’s not taking up THAT much memory as other browser, shortly, it still does. But you have a way to control that. Type “about:config” into the address bar and hit return. Filter up your search after “browser.cache” and select browser.cache.memory.capacity from the remaining options.You have to adjust the value depending on the amount of RAM memory you have installed. For RAM sizes between 512MB and 1GB, start with 15000. For RAM sizes between 128MB and 512M, try 5000, and you will be happy of the result.
This setting will move Firefox to your hard drive when you minimize it, taking up much less memory. select New and click Boolean. A box will appear and you will have to enter config.trim_on_minimize as value. The boolean value be set it to TRUE in the next screen, and that’s it.
You don’t have to memorize all keyboard shortcuts, try memorize these shortcuts, these will be useful.
* Ctrl+D (bookmark page)
* Ctrl+T (new tab)
* Ctrl+K (go to search box)
* Ctrl+L (go to address bar)
* Ctrl+= (increase text size)
* Ctrl+- (decrease text size)
* Ctrl-W (close tab)
* Spacebar (page down)
* Shift-Spacebar (page up)
* Ctrl+F (find)
* Alt-N (find next)
* F5 (reload)
* Alt-Home (go to home page)
* Ctrl+Tab (rotate forward among tabs)
* Ctrl+Shft+Tab (rotate to the previous tab)
* Ctrl+1-9 (choose a number to jump to a specific tab)
Use the Flashblock extension“>Flashblock extension . It will put a placeholder over any Flash, allowing you to play it before the Flash animation plays. (To specifically allow a website to show Flash you can open the Tools -> Add-ons -> Flashblock options dialog and enter e.g. “www.youtube.com”.)
You will don’t get this extension at Mozilla website, but you can download it here. Optimizing the HTTP pipeline without use about:config is a the pros of this extension. It can be set for beginnner or advance user.
Simple step to speed up browser menu Open up a tab on the browser and type in: about:config, Next right click somewhere on the list to get the context-menu up, select new>> integer you will see a box pop-up. Type in: ui.submenuDelay, click ok. A second field will come up, enter 0 (i.e. zero)
Mozilla applications will regularly render what has been received to that point. This option controls the maximum amount of time the application will be unresponsive while rendering pages. Right-click (Apple users ctrl-click) anywhere in the about:config window, select New and then Integer from the pop-up menu. Enter content.max.tokenizing.time in the New integer value pop-up window and click OK You will be prompted to enter a value. Enter 2250000 and click OK.
This option sets the minimum amount of time to wait between reflows.
Okay that’s all, Happy browsing!
Five Firefox Tips You May Not Know About
I discovered five new Firefox tips today. Maybe these are old hat and you know them already. Or maybe like me, you had no idea these could be done.
1. Quick search - without going to a search engine first.
Are you reading a website and you subsequently discover a word or phrase that you want to put into a search engine? Up until now, I would just open a new tab, type in the URL for Google and manually type the word or phrase in. But it seems there is a faster easier way.
Just highlight the word or phrase with your mouse’s left-click button. Then drag the highlighted text into the address bar in the browser. Then press “enter”. Firefox will now perform a “Are you feeling lucky?” Google search for you.
2. Delete visited URL’s
When you drop down the box underneath the address bar, you can see your recent browsing history. But what if you want to remove one URL from that list? Maybe you’ve been looking at a naughty site and you don’t want your girfriend to know? Or maybe you’ve been shopping for your loved one online and you want to keep it a secret?
Just drop down the URL box, highlight the URL you want to zap then press the “delete” button on your keyboard. The URL will then be removed from the list.
3. Navigate to browser tabs using the keyboard
Instead of using the mouse to click on a tab, why not use the keyboard instead? Pressing CTRL + TAB together will bounce you from tab to tab, starting from the one in the far left and working its way along. Or if you want to go to a specifc tab straight away, you can do that too. CTRL + 2 will take you directly to the second tab from the left. CTRL + 5 will take you to the fifth tab from the left.
4. Start downloads instantly
Instead of right-clicking on a download link, choosing “save to target” and pressing enter, just drag the download link to the “downloads icon” in the toolbar. The download will start automatically.
5. Grab files off webpages, even protected webpages
Have you ever wanted a picture, file or video off a webpage but you can’t, because it’s been protected? Just right-click on the page, choose “View Page Info” then the “media” tab. Find the file you’re looking for from the list and click on “save”. (note : this doesn’t work for everything but I have still had a pretty high success rate nonetheless).
25 Incredible Skins, Resources & Tools for the Gmail Power User
Here are some more hacks and mods to it to add more SPICE to it by using following scripts.These scripts are safe to use since it is suggested by "Matt Cutt".
1. Super Clean skin — probably the most popular Gmail skin, Super Clean replaces the standard interface with a minimalist white and sky-blue version. Perfect for the budding Zen-master.
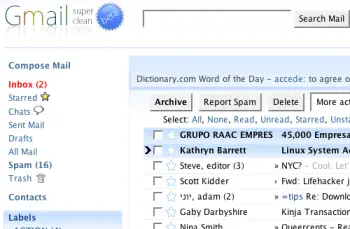
2. Air skin — makes subtle changes to the visual interface, adding clean lines, a cloudy color combo and changes the primary font. The perfect solution for users looking for a fresh look without any radical changes.

3. Mac skin — a Mac-inspired Gmail skin to match the Mac you’re checking your mail on! Adds a Mac-style menu and color-scheme to your Gmail account.

4. Fe Mail skin — a well-crafted and very pink Gmail skin.

5. Dark Gmail skin — almost the complete opposite to the last link, this skin is one for the dark and brooding Gmail user.

6. Silverstar skin — a popular minimalist gray theme.

7. Brushed skin — a gray and maroon theme with nifty gradients thrown into the mix.

Best Gmail resources
8. The Gmail Shortcuts Cheat Sheet — a comprehensive printable cheat sheet of useful shortcuts for Gmail. Print it and stick it to your desk: these shortcuts are worth memorizing. Did you know pressing ‘Tab’ and ‘Enter’ will send the email you’ve composed?
9. Gmail Craze: 40+ Tools and Hacks for Gmail — a frequently updated post from MakeUseOf featuring essential Firefox extensions, Greasemonkey Scripts, Desktop Apps, Web Tools, tips and hacks.
10. 55 Gmail tips — this website is dedicated to providing detailed Gmail tips. It covers everything from excluding chat from search results to importing Hotmail contacts.
11. Hack Attack: Become a Gmail Master — this fantastic guide from Lifehacker introduces Gmail’s most powerful capabilities in a way that’s easy to follow. It will help take anyone only familiar with Gmail’s basic functions to the next level.
12. Use Gmail as Your Universal Email Account — got too many email addresses to keep track of? Forward them all to Gmail and deal with your incoming mail from one central location.
13. Ultimate Gmail Collection: Over 80 Tools and Tips — a monster list of extensions, scripts, apps, notifiers, how-tos and shortcuts for the serious Gmail user.
14. Turn Gmail Into Your Personal Nerve Center — influential technology blogger Steve Rubel shares his essential Gmail life hacks, including:
- How to turn Gmail into a massive personal database
- How to get real-time news updates in Gmail
- How to automatically store your bookmarks in Gmail
- How to manage Calendar and To-Dos in Gmail
- How to blog from Gmail
15. 1 Awesome Gmail Tip You Didn’t Know About. Seriously. — this easy tutorial explains how you can customize your Gmail address to serve different purposes.
16. Gmail Toolbox: 60+ Tools for Gmail — Mashable.com works its magic with a huge compendium of Gmail tools. It includes all the extensions you know and love in addition to some (previously) undiscovered gems.
17. Access Gmail When It’s Blocked at Work or School — Engtech provides five strategies you can use to check your Gmail anywhere, even when the I.T. department doesn’t want you to.
18. Mark Spam Messages as Read — this simple filters hack allows you to prevent your unread spam count showing in the main display. Best of all, it will still alert you to items that have been incorrectly marked as spam.
19. Gmail Tips and Tricks: Monster Roundup — Lifehacker’s big roundup of its favorite Gmail downloads, hacks and articles.
Best Gmail tools
20. Gmail Drive — this tool puts Gmail’s extensive storage capacity to use, adding a new drive to your computer which can be accessed via Windows Explorer. You can create folders and drag and drop files within the drive. If you’ve got unused space in your Gmail account, why not add some more space to your hard drive?
21. GTD Inbox — the email solution for productivity nuts, GTD Inbox is a Firefox extension designed to merge the “Getting Things Done” productivity method with Gmail. It transforms Gmail into a productivity hub you can use to set and manage tasks or to-dos. The interface is very subtle and won’t interrupt the look and feel of Gmail as you know it.
22. Better Gmail 2 — this simple and elegant Firefox extension, authored by Gina Trapani, makes several improvements to Gmail’s core functionality, allowing you to hide the ever-annoying Spam count, compose Mailto links in Gmail and view your storage quota as a useful graph. If you’re still using the old version of Gmail, you’ll need to download the original Better Gmail extension.
23. Gmail Music — this nifty little web-based GUI app allows you to store MP3 files in your Gmail account and play them on any computer.
24. Dragdropupload — a Firefox extension that does away with the pesky ‘Browse’ interface. It enables drag and drop email attachments to make the process quick and painless.
25. Gmail Skins — a Firefox extension to customize the color of your Gmail inbox.
Lock Computer via USB Flash drive
1.USB PC Lock Pro Turns any USB Flash Drive into a key that prevents unauthorized people from using your computer. USB PC Lock will automatically lock your computer and perform other actions when you step away from it.
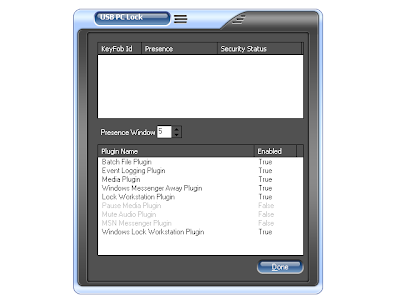 Key Features:
Key Features:- Lock worksation when you step away.
- Lock MSN Messenger.
- Stop streaming media traffic.
- Mute audio.
- Start/Stop event logger.
- Start/Stop batch.
Download USB PC Lock Pro Free at Speed Apps
2. Another software is Log Monitor below are the steps to configure it.Log Monitor is a freeware that has many usages. I try to go to the author page but i can’t understand the language, but i think most probably the author is a Russian. After playing with this application, i found that it can actually lock our computer and prevent others to login.
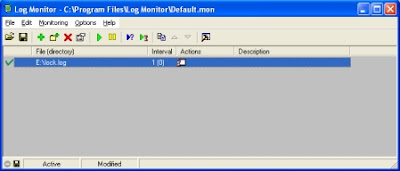 Step 1
Step 1You need to create a .log file in your USB flash drive. The file name can be anything and you can left your content blank. But, my advise is try to type something and make sure no people can get this file. I had create an example log file and will provide the download address at the end of this article.
Step 2
Go to Monitoring and choose Add File:
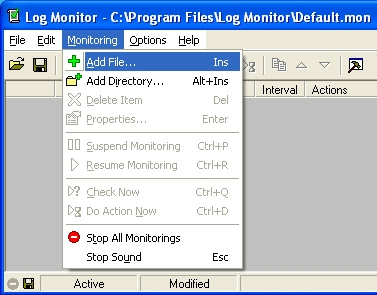
Now, choose the log file that you created, and change the Do Action’s option to If the file has been changed. Please check the Perform action if monitored file does not exist so that this application can lock your computer when you unplug your USB flash drive.
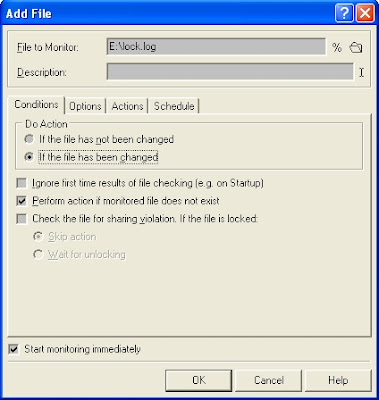
Step 3
Now, go to Actions tab and choose New -> Execute Program. Fill in the parametes below:
Command: C:\Windows\system32\rundll32.exe
Parameters: user32.dll,LockWorkStation
Start in: C:\Windows\system32
This is the final step. Go back to the main page and choose Options -> Program Options. At the General tab, check Minimize on start if you want Log Monitor minimize to system try when startup. Next, check the Start on user logon. Be careful, remember to make 1 copy of your log file if you check this. After you check this option, Log Monitor will automatically launch after you login. If you lost the log file, means you can’t control your computer anymore. After everything done, save the settings to your system and try unplug your USB. Your computer will be locked immediately!
Firefox tip:How to open last used windows and tabs
- In the top menu, Select Tools and then Options
- Right above where you specify the default page there is a combo box
- It says “When Firefox Starts”, Click and select “Show my windows and tabs from last time”.
- That’s all . Now open some windows and close the browser. Then open the Firefox browser again.
- You will definitely see the last used windows and tab opening.
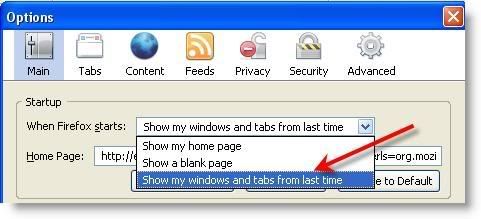
Enjoy Firefox with this trick and you will never forget what you had opened last time.
Source:Firefox Mastery
How To Extend the Trial Version Of the Softwares?
 A normal problem that we face is that we can't buy all the softwares that we would like to use as they cost too much. So,we use their trial versions that expire after a fixed period of time.But what do you do when they expire -format your system to use them again or buy it eventually??
A normal problem that we face is that we can't buy all the softwares that we would like to use as they cost too much. So,we use their trial versions that expire after a fixed period of time.But what do you do when they expire -format your system to use them again or buy it eventually??Well here is a solution to your problem that makes you use your trial versions indefinitely without formatting your system.Here is a list of some softwares that uninstall the expired softwares completely without leaving any trace so that you can install the trial version again for reuse.
Altiris Software Virtualization Solution
Altiris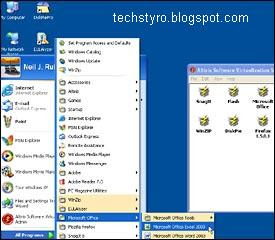 Software Virtualization Solution (SVS) is a new way to use software. By placing applications and data into managed units called Virtual Software Packages (VSP's), SVS allows you to instantly activate, deactivate, or reset applications, to completely avoid conflicts between applications, and to remove them cleanly without altering the base Windows installation.
Software Virtualization Solution (SVS) is a new way to use software. By placing applications and data into managed units called Virtual Software Packages (VSP's), SVS allows you to instantly activate, deactivate, or reset applications, to completely avoid conflicts between applications, and to remove them cleanly without altering the base Windows installation.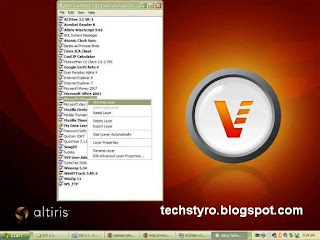
Once installed on a system, SVS runs continually. If you install a program under it, SVS grabs all changes to the Registry and file system (including added and deleted files) that the installer makes and puts them in what Altiris calls a layer. Thereafter, the virtualization software directs file and Registry calls to the layer or to the base system as appropriate. The SVS-installed app looks perfectly normal, but disappears without a trace when you deactivate the layer. You can turn the app on and off like a light switch.
Download It From Here
Sandboxie
 When you run a program on your computer, data flows from the hard disk to the program via read operations. The data is then processed and displayed, and finally flows back from the progam to the hard disk via write operations.
When you run a program on your computer, data flows from the hard disk to the program via read operations. The data is then processed and displayed, and finally flows back from the progam to the hard disk via write operations. Sandboxie changes the rules such that write operations do not make it back to your hard disk.
- Intercept changes to both your files and registry settings, making it virtually impossible for any software to reach outside the sandbox.
- Traps cached browser items into the sandbox as a by-product of normal operation, so when you throw away the sandbox, all the history records and other side-effects of your browsing disappear as well.
Download It From Here
Total Uninstall
Total Uninstall helps monitor any changes made to your system during the installation of a new application.
It allows you to perform a complete uninstall
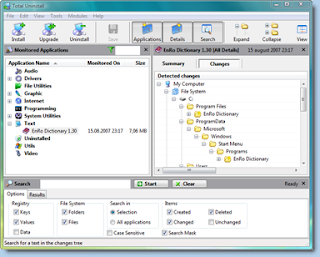 without having to rely on the supplied Add/Remove program which can leave files or changes behind.
without having to rely on the supplied Add/Remove program which can leave files or changes behind.Total Uninstall creates a snapshot of your system prior to installing a new application. It then takes an additional snapshot after the installation has completed. It then compares the two snapshots and displays all changes in a graphical tree view, marking all registry values and/or files that have been added, changed or deleted. Total Uninstall saves these changes and if you decide to uninstall the application, it will reverse the changes to the previous state. Any other computer activity during this period that makes changes to the file system and/or registry will also be monitored.
Download It From Here
Cool Features in Firefox 3 you probably didn't know!
The first release candidate of Firefox 3 have an improved performance, less memory leaks, a revamped interface and some very interesting new features as compare to Firefox 2.Some cool features of Firefox 3 are:
# Select discontinuous text - press Ctrl while selecting different blocks of text, like you can do in Microsoft Office.
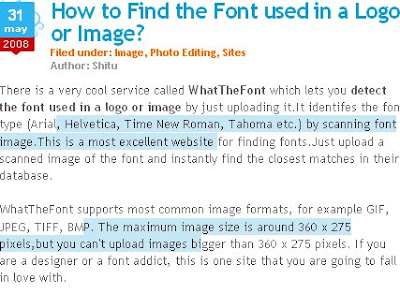
# Firefox 3 brings this feature to improve its already powerful find-in-page.
# Like Google Toolbar 4 for IE made bookmarking a very easy task: just press on the star button to bookmark a web page and press again if you want to add tags or edit the title. Firefox 3 borrowed the initial concept and changed the way you bookmark web pages. Furthermore, you can now associate tags to bookmarks and find the most visited bookmarks.
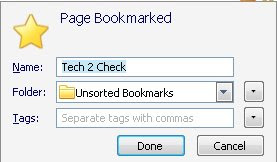
# The address bar is more like an artificial mind. It auto-completes URLs and page titles, while trying to prioritize web pages visited frequently and recently.It lets you use the URL field of your browser to do a keyword search of your history and bookmarks.The drop-list results also shows you the page's favicon, the full title, the URL, and whether you have bookmarked and/or tagged the page in a richly formatted two-line display.
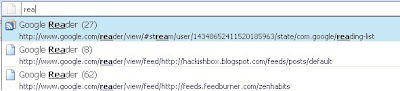
# Disable plugins from the Add-ons dialog. That means you can now disable Flash or the Windows Media Player plugin directly from Firefox, without having to install extensions like FlashBlock.
# Set permissions for individual web sites: for example, you can disable images or cookies in some web sites you don't trust. You can set permission from Tools > Page Info > Permissions tab.
# Another feature included in Firefox 3 is to allow the scaling of images and other objects. To revert to the zooming feature from Firefox 2, enable View > Zoom > Zoom text only.
# Clicking on the website icon, gives you the information about the site you are reading.Here information about Gmail shown.After clicking on more information it gives how many times have you actually visited that site.
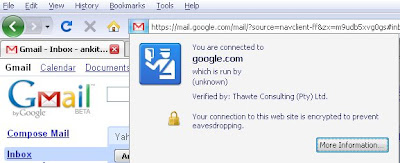
# The download manager in firefox 3 is far more intelligent than Firefox 2. It gives you pause and resume capability of your downloads, and search through your download history by file or website name.
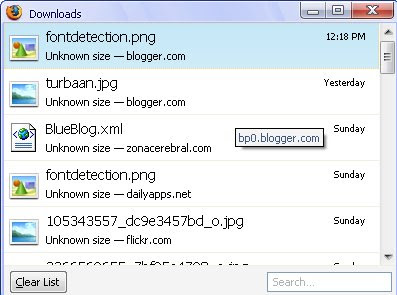 These features has made increased my curiosity for complete Firefox 3.
These features has made increased my curiosity for complete Firefox 3. Do let me know if you know any more features.
Incredible Useful Firefox Keyboard Shortcuts

As my methods for search increase my browsing productivity continues, I have come across some excellent keyboard shortcuts for Firefox.
1: Automatically complete .org and .net addresses
Yes, we know that if we type ‘google’ in the address bar and press Ctrl+Enter it directly goes to www.google.com . But what about .org and .net addresses? .
In Firefox, Shift+Enter takes you to .net
And Ctrl+Shift+Enter takes you to .org addresses automatically .
You can just write problogger and just press Enter it will take automatically to problogger.net
2: Alt + D or F6
You can use this to navigate directly to the browser address bar of firefox. Very useful.
3: Ctrl+T and Ctrl+Shift+T
Ctrl+T helps you to open a new tab and Ctrl+Shift+T reopens the last closed tab.
This comes quite handy in case you accidently close a tab. Another way to do this would be go to History -> Recently closed tabs.
4: Alt+Enter
This can be an extremely useful shortcut. It automatically opens a website in another tab when you highlight it in the autocomplete list. For example you want to go to Facebook and you start typing www.face…, in the address bar and it starts showing the list below. You just need to use the down arrow key to highlight the selection (facebook.com in this case ) and press Alt+Enter so that it opens in a new tab.
5: Use of Delete Key
The Delete key can be pretty useful because it helps you delete specific addresses in browser history or autocomplete forms. For example in the diagram below, when I type ‘allin’ in address bar I get 3 entries . If I want to delete the 2nd entry from autocomplete history, I’ll just point to it and press Delete key. Simple, isn’t it .
6: Ctrl+Tab
Ctrl+tab helps you to navigate between different firefox tabs quite easily.
7: Ctrl+[1,2….9]Ctrl+tab can help you navigate alternate tabs but if you are a heavy tab user like me and want to go to a specific tab then just use Ctrl+corresponding tab number. Ex:To go to the 3rd tab use Ctrl+3.
8: Spacebar and Shift+Spacebar OR PageDown and PageUp
Spacebar or PageDown key scrolls down the webpage you’re on and Shift+Spacebar or PageUp scrolls up the webpage you’re on.
9: The Middle Mouse Button
This is not a keyboard shortcut but it is an excellent shortcut. Just point to a link anywhere on a webpage and press the middle mouse(scroll) button. It opens the page in a new tab .Also middle-clicking a tab with the mouse closes the tab.
10:/ Button
This (backslash) if you hit that once will bring a quick find option. We dont have to puch CTRL+F for searching.
I hope these shortcuts will enhance your browsing productivity with Firefox.
How to check if someone has blocked you on Google Talk?
Pidgin is a multi-protocol Instant Messaging client that allows you to use all of your IM accounts at once.
Pidgin can work simultaneously with:
- AIM
- Google Talk
- MSN
- MySpaceIM
- XMPP
- Yahoo!
- etc..
To see your friend who has blocked you on gtalk you have to first configure Pidgin.You can see steps to configure Pidgin to see blocked friend.
Now you have done with the configuration follow these steps to see your friend who has blocked you.
1- Log in to your Gmail account on Pidgin.
2- Go to “Buddies” -> “Show Offline Buddies“. (A person who has blocked you must be showing offline to you. So you need to make all offline friends visible)
 3- Now all your contacts are visible to you. Pick any one of those.
3- Now all your contacts are visible to you. Pick any one of those.4- Right Click on your chosen contact name and select “Get Info“.
It will show you the brief information of your contact. Now, if any of your contact has blocked you on Google Talk, you will not be able to see his/her profile.
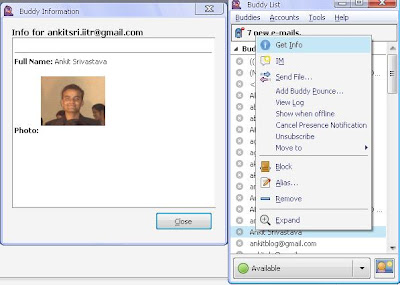
6- Select a contact who you think may have blocked you. Again, Right Click on his/her name and select “Get Info“. You will not see anything. Not even the contact’s name.
 This how you can check any friend who has blocked you from google talk.
This how you can check any friend who has blocked you from google talk.



